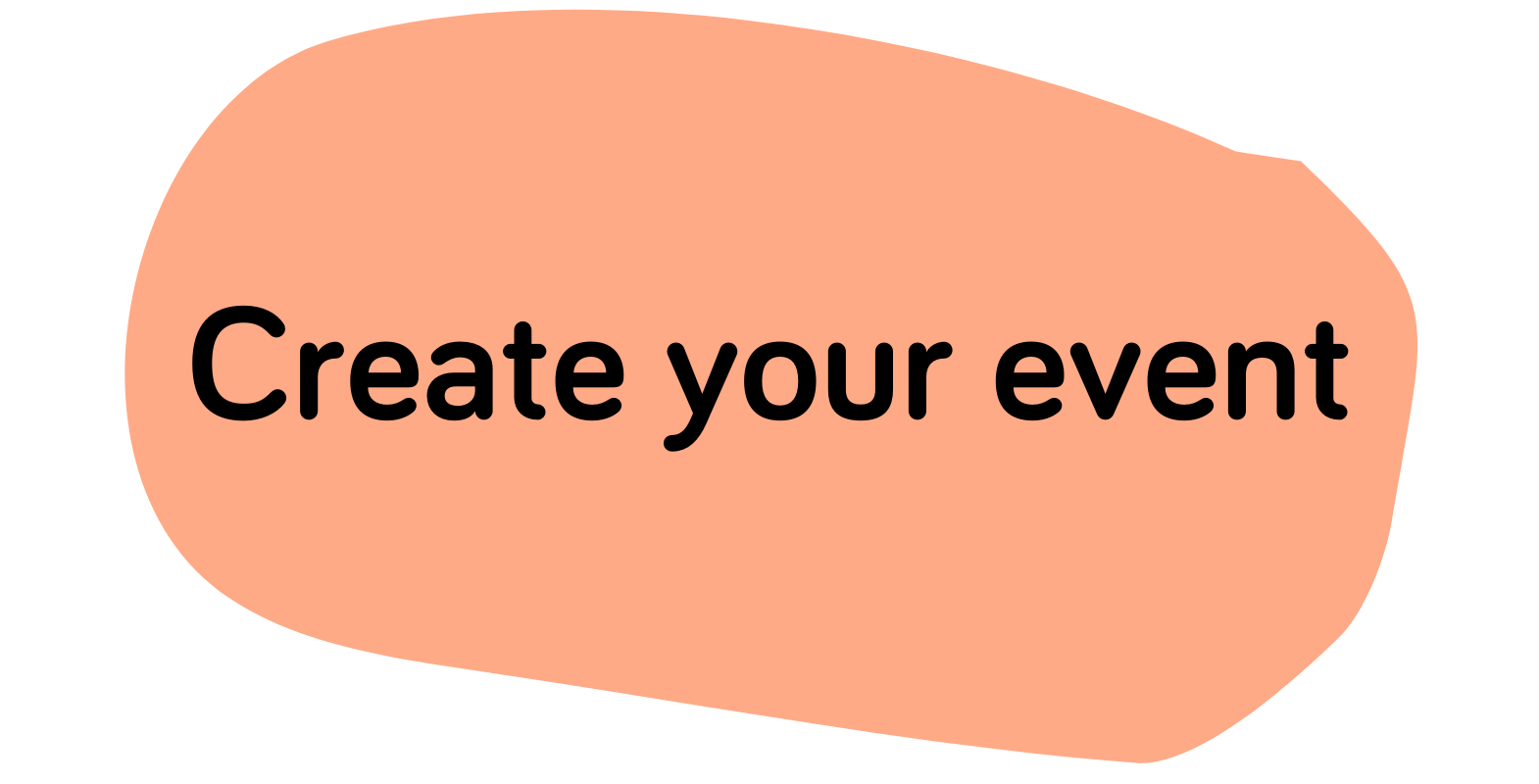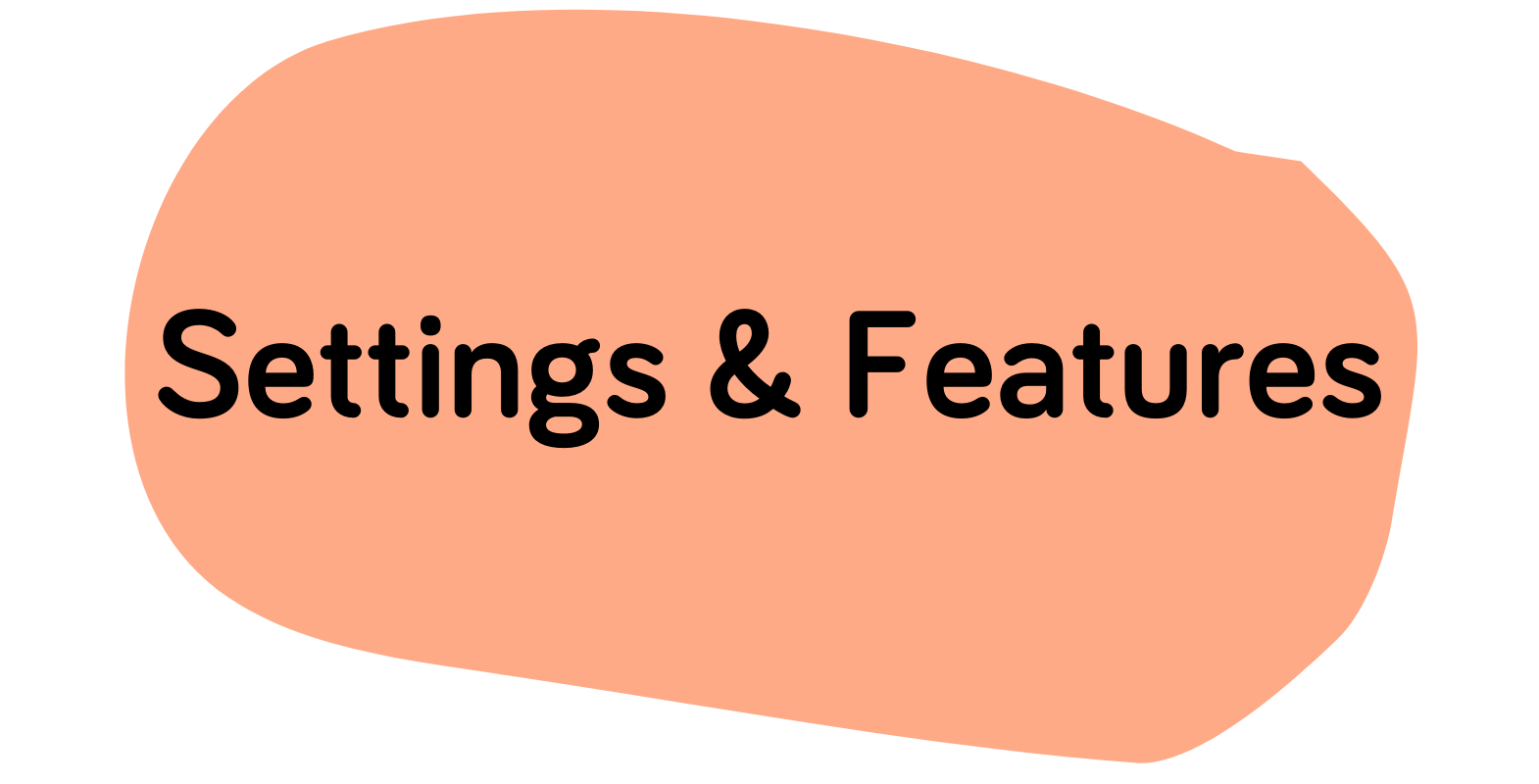Guide: How to create an event
Set up an event in minutes. Let’s get this party started in 10 simple steps! Now login to your account and click “create an event.”
Click “Change Photo” to upload your own photo or pick from our collection of images.
Write your event title so guests know what the event is.
Is the event free or ticketed? Pick one.
When? Set the time, TBD or if you want to let your guests pick just click “poll guests” to activate a date poll.
Where? Add an address or if this is a Zoom event, click to authorize and connect to your Zoom. The Zoom link will be clearly displayed for your attendees.
Add any important details about the theme, schedule, or what to expect. Highlight the text to make it bold, italicized or add a link. Click the “Add image” button if you want to spice up the details with an image or giphy.
If it’s a ticketed event select the fixed price or suggested donation. You can create multiple ticket types at different prices for VIP, extra access, etc.
Set a purchase confirmation message for confirmed RSVPs to receive once they get a ticket. A fun message or helpful reminders.
Promo codes? If you want to offer discounts or free tickets you can.
Options! Can guests invite others? Do you want guests to see who else is going? Do guests get a plus one? Select your options.
Voila, your event is created!
Next, let’s share your event.
If you need to make edits, go to the “Calendar” and edit the event. This is where you can also share the event. You’ll get a url link that goes directly to the event that you can share with friends or on social. Mixily is your one stop event management platform, so you can invite your guests in a few clicks. Copy and paste a list of emails and click “Invite” to instantly send an invite and start collecting RSVPs. You can also create contact lists (found under the dropdown menu under your name on the top right) to save and segment lists to easily invite for future events. As soon as guests start RSVPing and buying tickets, you’ll get notified.
Within Mixily you can message your guests to send reminders or updates. You’ll have the option to compose emails to send immediately or schedule for a future date and time. There is a RSVP reminder automatically scheduled for 1 day before your event. You can edit the message details or edit when it’s scheduled to be sent. If you want you can also disable it.
In your Event Dashboard you can see who is going to each of your events, and quickly export a CSV of all attendees. Plus, for ticketed events, you can see a full breakdown of your sales, fees, and net.
Click on Account Settings under the dropdown menu on the top right to connect your Stripe account, if you’re charging for tickets, and select other feature options. Read more about other features.
If you have any questions while getting set up, just get in touch. We can’t wait to see the fun events you’re hosting!